Funk-Energiemonitor mit Datenlogger EM 1010 PC Teil 3/3
Aus ELVjournal
01/2007
0 Kommentare
Genaue Analyse per PC
In
den vorangegangenen beiden Teilen haben wir uns bisher ausschließlich
mit dem Energiemonitor selbst und seinen Analysemöglichkeiten befasst.
Auch wenn diese schon recht umfangreich sind, bis ins Detail können sie
nicht immer gehen, etwa, wann welches Gerät z. B. im Tagesverlauf am
meisten Strom verbraucht. Dazu müsste man mindestens das Display des
Energiemonitors ständig beobachten, die jeweiligen Einzeldaten
aufschreiben und schließlich eine Messkurve aus den Daten erstellen –
ein mühsames Geschäft!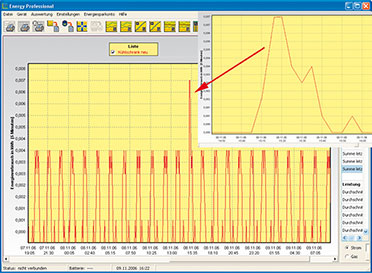
|
| Bild 1: Auf 5 Minuten genau kann man ungewöhnliche Vorgänge am Stromnetz analysieren |
Treiber- und Programminstallation
Mit
dem Anschluss des Energiemonitors über das mitgelieferte USB-Kabel an
eine USB-Schnittstelle des Rechners (USB 1.1/2.0) verlangt dieser nach
der Installation eines entsprechenden Geräte- Treibers. Dies erfolgt
nach Einlegen der CD-ROM in das optische Laufwerk des Rechners über den
Dialog des Hardware- Installationsassistenten. Dieser führt
halbautomatisch durch die Installation, der Hinweis auf die fehlende
Windows-Logo- Kompatibilität ist zu ignorieren. Sollten sich bereits
erfasste Daten im Datenlogger des Energiemonitors befinden, trennt man
diesen nun vorläufig von der USB-Schnittstelle, warum, werden wir noch
sehen. Danach erfolgt die Programminstallation von der CD-ROM. Nach
Abschluss der Installation startet man das Programm „EnergyProf“ aus dem
Programmverzeichnis oder vom Desktop.Der erste Start
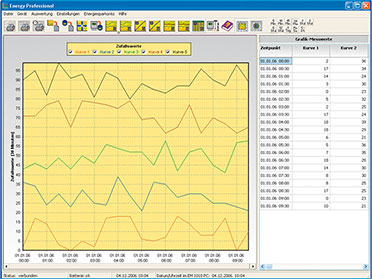
|
| Bild 2: Der Startbildschirm des Programms „Energy Professional“ |
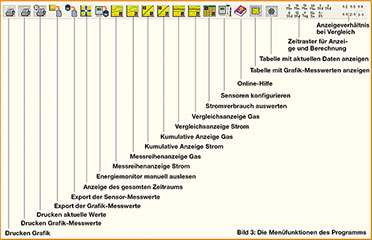
|
| Bild 3: Die Menüfunktionen des Programms |
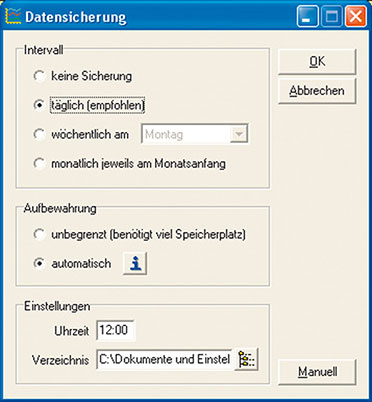
|
| Bild 4: Das Einrichten der Backup- Parameter legt alle Einstellungen zur Datensicherung fest |
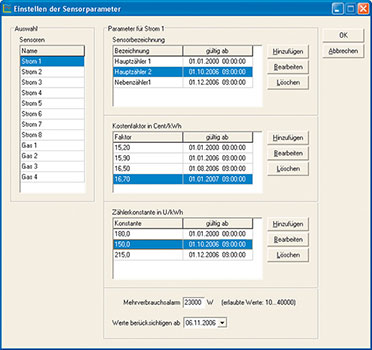
|
| Bild 5: Das Einrichtungsfenster für die Sensoren. Diese Daten werden später automatisch an den EM 1010 PC übertragen |
Einfach konfigurieren!
Andererseits
ergibt sich hier die Option, bei der ersten Inbetriebnahme des
Energiemonitors sehr bequem dessen sämtliche Einstellungen am PC
vornehmen zu können. Diesen Fall vorausgesetzt, gibt man im
Sensor-Einstellmenü (Abbildung 5) die entsprechenden Daten ein, verlässt
das Menü, und bei der nächsten Datenabfrage des entsprechenden Sensors
werden die Einstellungen zum Datenlogger übertragen. Der ist damit
bezüglich der Sensor-Parameter komplett konfiguriert – gegenüber der
sonst am Energiemonitor vorzunehmenden Konfiguration wirklich bequem!
Außerdem lässt sich über das Menü „Gerät“ ➝ „Uhrzeit setzen...“ die
PC-Uhrzeit an den Energiemonitor übertragen. Im Falle, dass der
Energiemonitor bereits vorher in Betrieb war, werden vor diesem
Synchronisationsvorgang automatisch die Daten aus diesem ausgelesen,
damit sie auf dem PC gesichert werden und so nicht verloren gehen
können. Denn falls die Zeitdifferenz zwischen PC und Energiemonitor mehr
als 60 Sekunden beträgt, werden anschließend alle vorhandenen Daten im
Speicher des Datenloggers gelöscht! Das erfolgt freilich nicht
unbemerkt, eine Warnung mit Bestätigungsaufforderung macht darauf
deutlich aufmerksam.Eine
interessante Option ist auch die Möglichkeit, z. B. bei einer bekannt
gewordenen Veränderung des Kostenfaktors, den neuen Kostenfaktor vorab
mit dem Datum, ab dem er gültig ist, im Einstellmenü einzutragen. Diese
Daten werden ebenfalls (am Tage des Inkrafttretens) automatisch an den
Energiemonitor übertragen und ab diesem Zeitpunkt gültig. Ebenso kann
man, wie in Abbildung 5 zu sehen, für die gleiche Sensoradresse auch
verschiedene überwachte Geräte, etwa Haupt- und Unterzähler, für
unterschiedliche Zeiträume und mit unterschiedlichen Kostenfaktoren
eintragen (zeitabhängige Sensorbezeichnung). Natürlich ist entsprechend
der Sensor jeweils zum gewünschten Gerät umzusetzen bzw. bei Einsatz
mehrerer Sensoren sind alle nicht genutzten Sensoren außer Betrieb zu
nehmen. Bei der Konfiguration ist dann jeweils nur noch der entsprechend
aktive Sensor anzuwählen. Durch die Eingrenzung der jeweiligen
Zeiträume kann es nicht zu ungewollten Überschneidungen und
Fehlinterpretationen kommen. Daten sichern

|
| Bild 6: Beim manuellen Auslesen der Daten kann man die Datenübertragung gut verfolgen |
Daten auswerten
Die Darstellung der erfassten Daten kann auf unterschiedliche Arten erfolgen.Messreihen
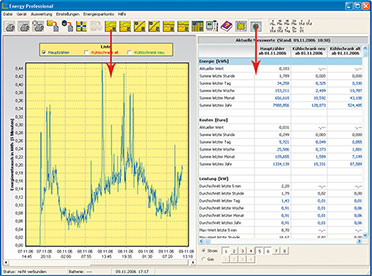
|
| Bild
7: Die Option „Messreihen anzeigen“ zeigt links eine konfigurierbare
Anzahl von Messreihen an, hier des Sensors „Hauptzähler 1“. Rechts die
genaue Auflistung der errechneten Daten (hier der aktuellen Messwerte
und Prognosen) für die unten per Button auswählbaren Sensoren |
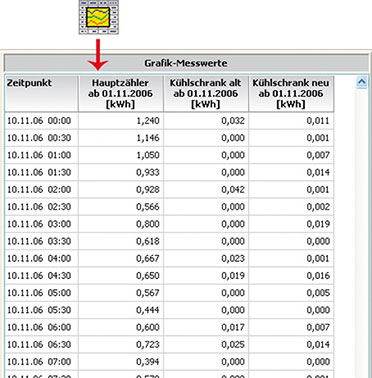
|
| Bild 8: Die einzelnen Messkurven können auch Punkt für Punkt tabellarisch dargestellt werden, hier im Zeitraster von 30 Minuten |
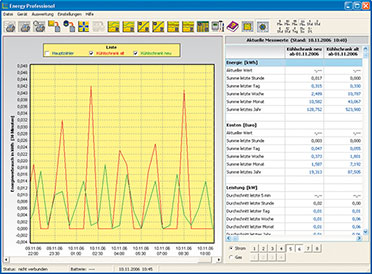
|
| Bild 9: Unsere Gegenüberstellung Kühlschrank alt (rot) gegen Kühlschrank neu (grün) |
Kumulierter Verbrauch
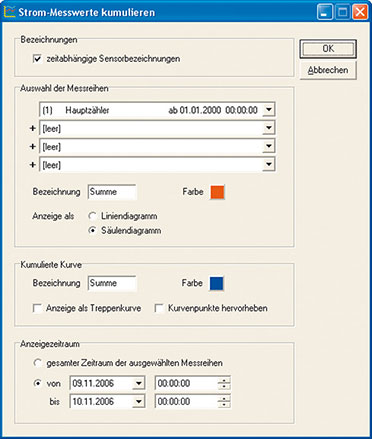
|
| Bild 10: Das Einstellmenü für die Darstellung kumulierter Werte |
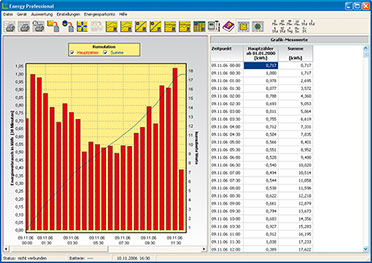
|
| Bild 11: Die Darstellung der kumulierten Verbrauchsmenge als Grafik (blaue Kurve) und Tabelle |
Messreihen vergleichen
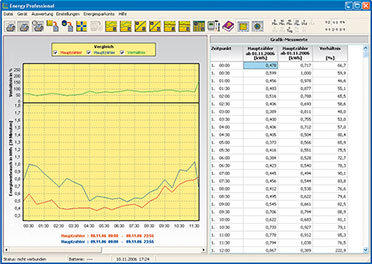
|
| Bild
12: Die Darstellung im Verhältnismodus zeigt grafisch und rechnerisch
das direkte Verhältnis von beliebig wählbaren Messreihen an |
Verbrauch auswerten
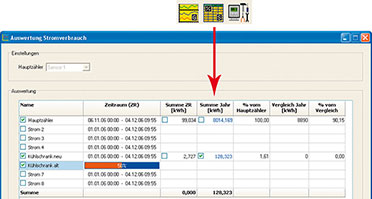
|
| Bild 13: Das Auswertefenster. Hier sind diverse Berechnungen möglich, so auch Vergleiche mit den Vorjahren |
Daten exportieren
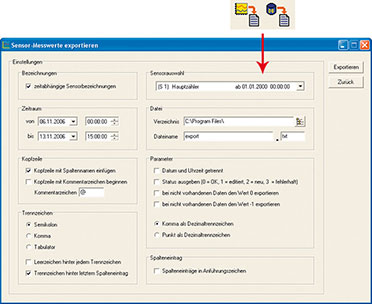
|
| Bild 14: Im Exportfenster sind alle denkbaren Formatierungen für die Auswertung der Daten in anderen Programmen einstellbar. |
Druckoption
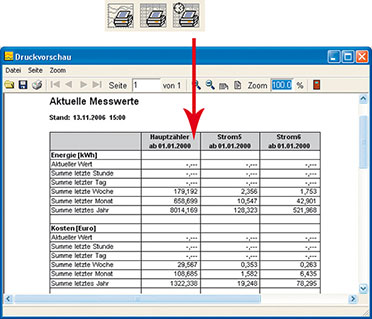
|
| Bild 15: Komfortabler Ausdruck über das Druckmenü |
Das Beste zum Schluss
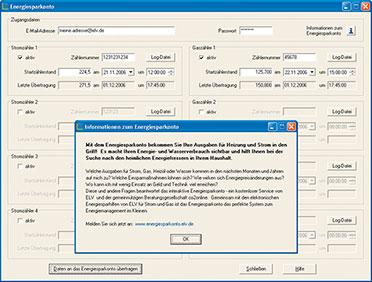
|
| Bild 16: Die Option „Energiesparkonto“ ermöglicht das Übertragen der Verbrauchsdaten zum Energiesparkonto von co2online. |
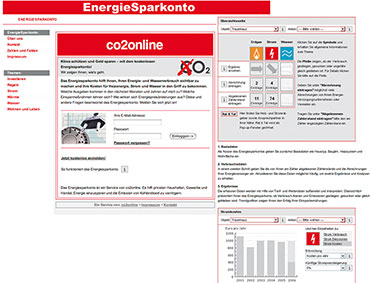
|
| Bild 17: Hier einmal angemeldet, wird der eigene Verbrauch anschaulich visualisiert und es gibt Energiespartipps zuhauf. |
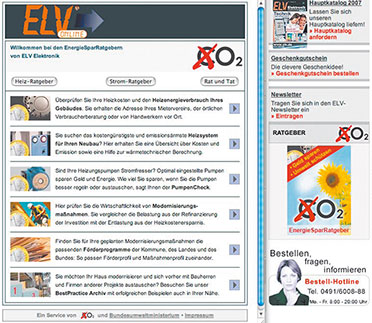
|
| Bild 18: Auch ELV nimmt mit dem Energiesparratgeber an der Energiesparkampagne teil |
Ist
man hier einmal angemeldet, so können die Verbrauchsdaten der
ausgewählten Zähler mit Hilfe des Programms „Energy Professional“ an das
Energiesparkonto übertragen werden. Dies geschieht durch Anklicken des
Buttons „Daten an das Energiesparkonto übertragen“ im Fenster
„Energiesparkonto“ (Abbildung 16). Dort werden die Daten wie beschrieben
weiterverarbeitet und stehen in der entsprechenden Auswertung zur
Verfügung. Ergo ist in diesem Zusammenhang das Energiesparkonto als
interessante Weiterführung des Programms „Energy Professional“ zu
betrachten, hier schließt sich der Kreis zwischen dem Sammeln und
Analysieren der Verbrauchsdaten und dem aktiven Gegensteuern durch
geeignete Maßnahmen. Fazit
Das
Energie-Messsystem ist weit mehr als nur eine reine Erfassungsgeräte-
Serie für den Verbrauch von Strom und Gas. Schon das Anzeigegerät EM
1010 entpuppt sich als kleiner Energieberater, macht es doch bereits bei
der internen Analyse deutlich auf die tatsächlich jeden Tag
entstehenden Kosten aufmerksam. Der Effekt: Wer ein solches Gerät
besitzt und diese Zahlen sieht, die völlig anders wirken als die profane
Jahresabrechnung der Versorger bzw. der abstrakte Zählerstand, wird
sich automatisch Gedanken machen, wo und wie man Energie einsparen kann.
Der Wert 6,75 Euro am Tag wirkt halt anders als der Zählerstand 8700
kWh! Einen Schritt weiter geht der Datenlogger EM 1010 PC, der im
Zusammenspiel mit „Energy Professional“ die Zusammenhänge noch weit
anschaulicher visualisiert auf dem PC-Bildschirm darstellt. Das Schöne
an einem solchen System ist, dass man alle Maßnahmen, die man zur
Energieeinsparung unternimmt, zeitnah und unmittelbar anschaulich
analysieren kann, wie auch unsere vielen Beispiele im Verlauf dieser
kleinen Artikelserie zeigen. Mit dieser Ausrüstung hat der Interessierte
ein Komplettpaket in der Hand, das garantiert der Auslöser dafür ist,
mindestens den einen oder anderen Energiefresser aufzu spüren, wenn
nicht gar umfassendere Energiesparmaßnahmen auszuführen.Fachbeitrag online und als PDF-Download herunterladen
Inhalt
Sie erhalten den Artikel in 2 Versionen:
 als Online-Version
als Online-Version
 als PDF (7 Seiten)
als PDF (7 Seiten)
Sie erhalten folgende Artikel:
- Funk-Energiemonitor mit Datenlogger EM 1010 PC Teil 3/3
| weitere Fachbeiträge | Foren | |
Hinterlassen Sie einen Kommentar:



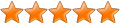







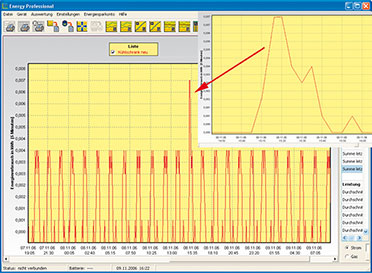
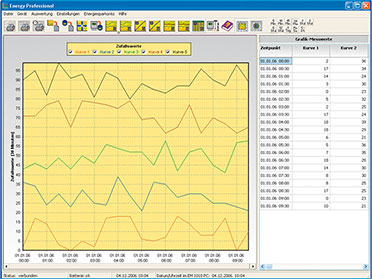
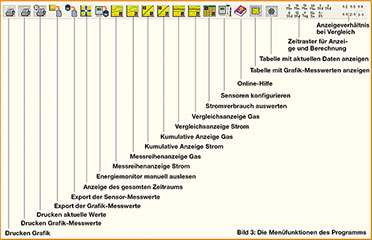
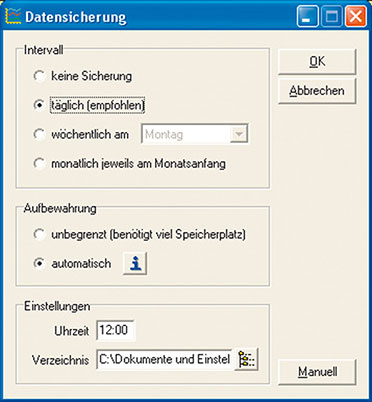
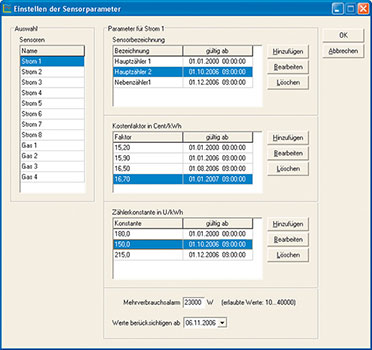

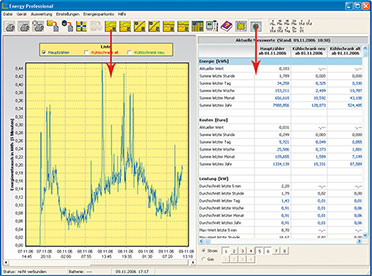
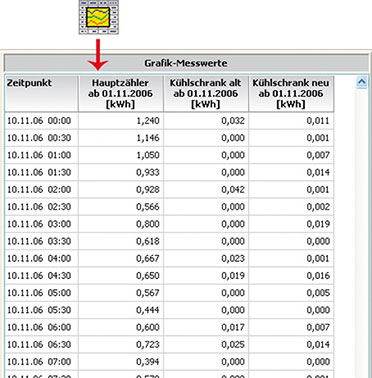
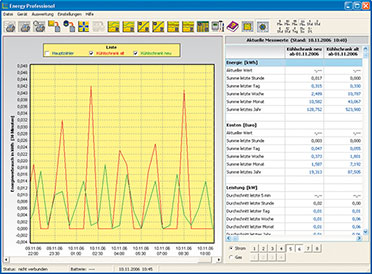
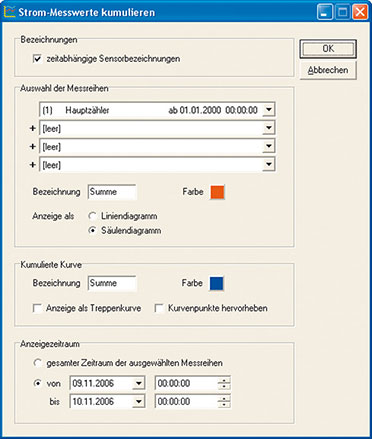
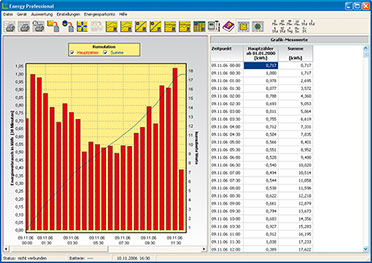
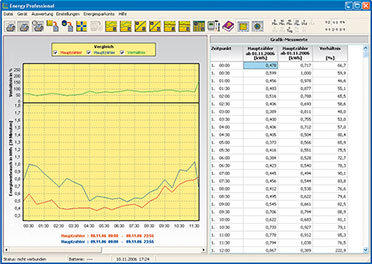
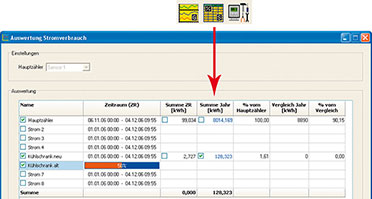
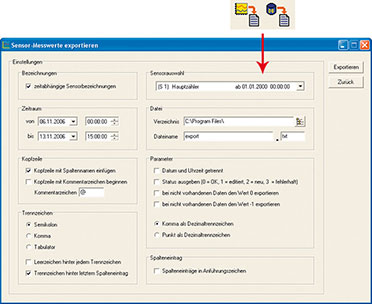
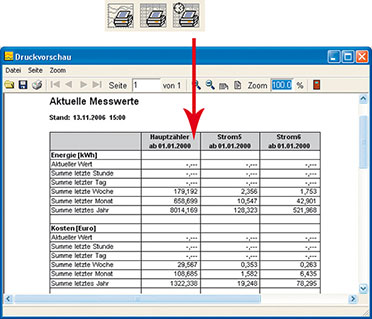
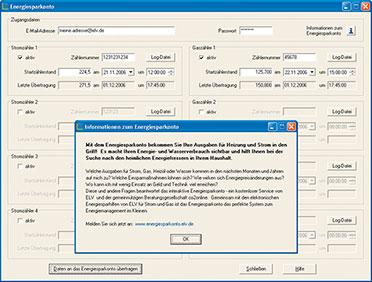
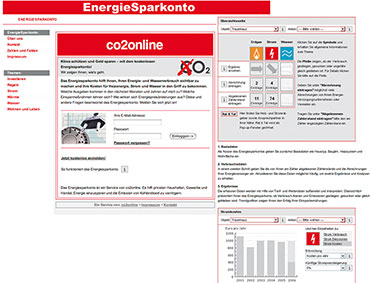
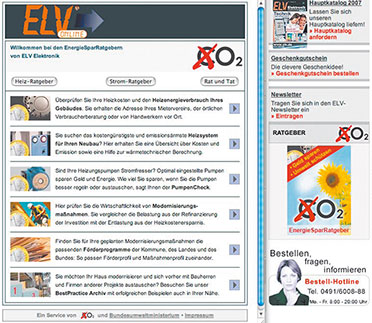
 als Online-Version
als Online-Version als PDF (7 Seiten)
als PDF (7 Seiten)



