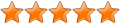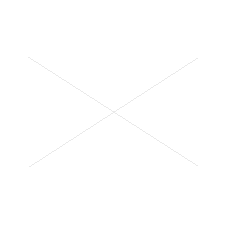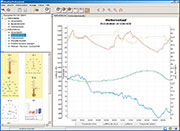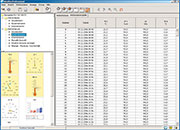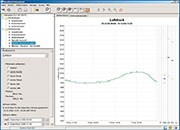Videos
Videos
 Foren
Foren
 Technik-News
Technik-News
 Wissen
Wissen
- FAQ-Datenbank
- Batterien, Akkus, Ladegeräte
- Bausätze, Lernpakete, Literatur
- Beleuchtung
- Computer-/Netzwerktechnik
- Electronic Components
- Hausautomation - Smart Home
- Haustechnik
- Kfz-Elektronik
- Klima-Wetter-Umwelt
- Messtechnik
- Modellsport, Freizeit
- Multimedia-SAT-TV
- Netzgeräte, Wechselrichter
- Sicherheitstechnik
- Telefon-/Kommunikationstechnik
- Werkstatt, Labor
- Ratgeber
- Batterien - Akkus - Ladegeräte
- Bausätze
- Beleuchtung
- Computer-/Netzwerktechnik
- Electronic-Components
- Freizeit- und Outdoortechnik
- Hausautomations-Systeme
- Haustechnik
- Kfz-Technik
- Klima - Wetter - Umwelt
- Messtechnik
- Multimedia - Sat - TV
- Netzgeräte - Wechselrichter
- Sicherheitstechnik
- Telefon-/Kommunikationstechnik
- Werkzeug - Löttechnik
- Elektronikwissen
- So funktioniert´s
- Praxiswissen
- FAQ-Datenbank
 Fachbeiträge
Fachbeiträge
- ELVintern
- Experten testen
- Praxiswissen
- So funktioniert´s
- Hausautomation - Smart Home
- Haustechnik
- Beleuchtung
- Sicherheitstechnik
- Klima - Wetter - Umwelt
- Computer/Netzwerk
- Multimedia - Sat - TV
- Telefon - Kommunikation
- Kfz-Technik
- Stromversorgung
- HomeMatic-Know-how
- Freizeit- und Outdoortechnik
- Werkzeug - Löttechnik
- Messtechnik
 Fachmagazin & Abo
Fachmagazin & Abo
WeatherProfessional – Auswertesoftware für WS 300 PC
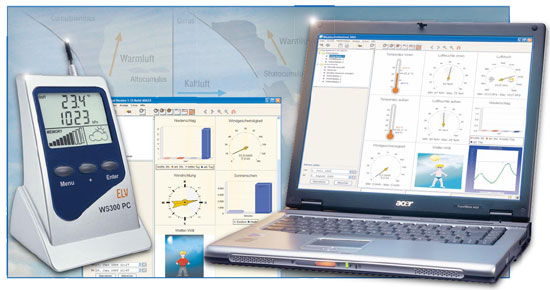
Die im „ELVjournal“ 6/2006 als ARR-Bausatz (almost ready to run) vorgestellte Wetterstation WS 300 PC empfängt die Wetterdaten und speichert diese im integrierten Datenlogger. Für die Wetteranalyse und -visualisierung steht die leistungsfähige Software „WeatherProfessional“ zur Verfügung, die nun vorgestellt wird.
Allgemeines
Während die WS 300 PC die Wetterdaten aufzeichnet, lassen sich die gesammelten Daten mit der leistungsfähigen Software „WeatherProfessional“ auslesen und nach vielen Kriterien analysieren. Dabei stehen umfangreiche Konfigurations-, Speicher- und Auswertemöglichkeiten zur Verfügung. Die Software arbeitet mit einer professionellen Datenbank, und bei der Visualisierung wird der „Wetter-Willi“ in Farbe, mit automatischer Tag-/Nachtansicht dargestellt. Die Langzeit-Wetterbeobachtung sowie die Reaktion auf bestimmte Wetterbedingungen ist mit Hilfe eines PCs besonders komfortabel möglich, wobei die WS 300 PC für bis zu 140 Tage die Wetterdaten sammeln kann, ohne dazu permanent an einem PC angeschlossen sein zu müssen.Die Features der Software
- Anzeige der aktuellen Wetterdaten in einem Wetterdisplay. Der Benutzer kann sich bis zu drei Wetterdisplays individuell unter Einbeziehung aller vorhandenen Sensoren erstellen. Er kann festlegen, welche Sensoren angezeigt werden sollen, und sowohl die Sensoren als auch das Wetterdisplay individuell bezeichnen (z. B. „Außendaten“, „Innendaten“, „Wetter-Willi“ usw.). Das Hintergrundbild der Software kann individuell festgelegt werden. Beim Bewegen des Mauszeigers über die Displayfelder werden Zusatzinformationen wie z. B. Min.-/Max.-Werte angezeigt.
- In der Wetterhistorie lassen sich die Wetterdaten in Liniendiagrammen darstellen. Zur Auswahl können ebenfalls die selbst erstellten Wetterdisplays verwendet werden – wird auf einen Sensor geklickt, öffnet sich die dazugehörige Historie.
- Das Aussehen der Wetterhistorie (Farben, Hintergrundbilder) ist frei einstellbar. In angezeigte Daten kann mit Hilfe der Maus hineingezoomt werden. Bereits beim Anfahren der Kurven mit der Maus werden die zum jeweiligen Zeitpunkt erfassten Daten numerisch am Mauszeiger angezeigt.
- Die Wetterhistorie und die verschiedenen Wetterdisplays lassen sich als Bild (*.png, *.jpg) abspeichern, die Wetterhistorie lässt sich ausdrucken.
- Bei der Anzeige einzelner Sensoren in der Historie lassen sich Mittelwerte gemessener Daten folgender Zeiträume ein- bzw. ausblenden: gestern, letzte Woche, dieser Monat, letzter Monat, dieses Jahr und letztes Jahr. Zusätzlich werden Minimum und Maximum für den angezeigten Zeitraum eingeblendet.
- Die Daten der Wetterhistorie lassen sich auf Knopfdruck in einer Tabelle anzeigen. In der Tabelle können die Daten geändert und gespeichert werden. Die Daten können in eine Excel-Tabelle exportiert werden. Für den Daten-Export lassen sich der Zeitraum und die wetterspezifischen Daten individuell festlegen.
- Die Daten sind in einem professionellen Datenbanksystem gespeichert.
- Auch mit anderen Programmen lässt sich leicht auf die Daten zugreifen.
- Ein Firmware-Update ist komfortabel über die Software durchführbar.
- Es stehen 4 verschiedene Programmdesigns (Look and Feel) zur Verfügung: Metal, Windows, Windows Classic und CDE/Motif.
Für den Betrieb der Software „Weather- Professional“ gelten folgende Systemvoraus setzungen:
- Betriebssystem Windows 2000/XP
- min. 1 GHz Taktfrequenz
- min. 256 MB RAM
- ca. 150 MB freier Festplattenspeicher für das Programm
- ca. 150 MB freier Festplattenspeicher für die Datenbank
- das Dateisystem muss mit NTFS formatiert sein (Standard-Option)
- der Windows-Installer-Service muss installiert sein (Standard-Option)
Bedienung
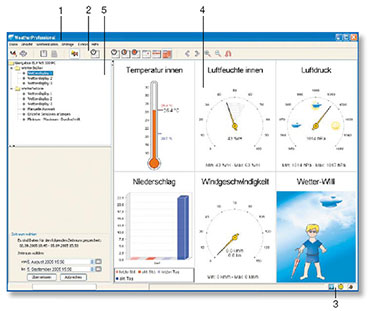 |
| Bild 1: Hauptfenster der Bedien- und Auswertesoftware |
Hauptfenster
Das
Hauptfenster der Bedien- und Auswertesoftware (Abbildung 1) besteht aus
einer Menüzeile (1), einer Symbolleiste (2), einer Statusleiste (3),
dem Anzeigefeld zur grafischen oder tabellarischen Darstellung der
einzelnen Messgrößen (4) sowie einem Navigationsbereich (5).
Menüzeile (1)
In der Menüzeile sind die Menüs zur Steuerung der Software angeordnet.
Symbolleiste (2)
In der Symbolleiste sind die oft benötigten Menüpunkte aus den Menüs der Menüzeile für einen schnellen Zugriff per Mausklick angeordnet.
Statusleiste (3)
Hier wird beim Auslesen des Menüs der Verlauf des Datenimports mit einem Fortschrittsbalken sowie einem Zähler für die ausgelesenen Datensätze angezeigt. Ganz rechts meldet ein Verbindungssysmbol die ordnungsgemäße Verbindung zum Interface. Ist die Verbindung gestört, erscheint das Sysmbol rot durchgestrichen. Durch Anklicken des Symbols erscheint der Verbindungsstatus in einem Klartextfeld. Links daneben wird der aktuelle Klimakomfortfaktor am Standort der Wetterstation angezeigt. Links neben der Klimakomfortanzeige erfolgt die Anzeige der aktuellen Mondphase. Bei Anwählen eines der drei Anzeigefelder erscheinen in einem Zusatzfenster Zusatzinformationen zu den Anzeigen.
Anzeigefeld (4)
Im Anzeigefeld ist wahlweise das Wetterdisplay mit den aktuellen Wetterdaten oder die ausgelesenen Daten in Tabellenoder grafischer Form (Wetterhistorie) anzuzeigen.
Navigationsbereich (5)
Im Navigationsbereich wird im oberen Teil die Auswahl der im Anzeigefeld anzuzeigenden Wetterdisplays oder der Wetterhistorie vorgenommen. Im unteren Teil erfolgt die Auswahl der anzuzeigenden Daten. Es kann gewählt werden, welcher Zeitraum und welche Sensoren angezeigt werden sollen.
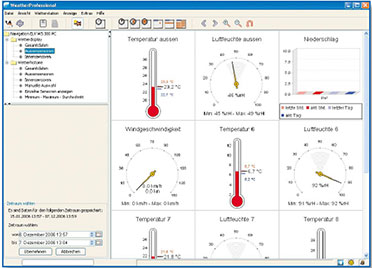 |
| Bild 2: Darstellung der Außensensoren |
Das Kontrollzentrum
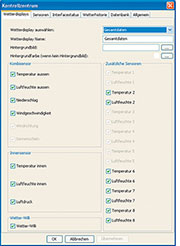 |
| Bild 6: Untermenü von „Wetterdisplays“ im Kontrollzentrum |
Über das Kontrollzentrum sind zahlreiche Programmeinstellungen, die Ermittlung des Interfacestatus, die Arbeit mit der Datenbank sowie einige allgemeine Programmeinstellungen möglich. Auf dieses Kontrollzentrum wird von den verschiedensten Menüpunkten der Menü- und Symbolleiste zugegriffen. Das Kontrollzentrum (Abbildung 6) ist unter anderem auch direkt über das Menü „Extras“ aufzurufen. Im Kontrollzentrum stehen wieder verschiedene Untermenüs für die verschiedenen Einstellungen zur Verfügung.
Wetterdisplays
In diesem Untermenü sind sämtliche Einstellungen zum Erscheinungsbild der Wetterdisplays vornehmbar. Jede Einstellung kann, sofern man das entsprechende Wetterdisplay zuvor als Hauptanzeige gewählt hat, sofort über den Button „Übernehmen“ ganz unten übernommen und kontrolliert werden.
Sensoren
In diesem Untermenü werden alle Einstellungen, den jeweiligen Sensor betreffend, vorgenommen, die für die Anzeige im Wetterdisplay und der Wetterhistorie wichtig sind. Je nach Sensorart ergeben sich verschiedene Einstellfelder, die jedoch wie die entsprechenden Grundeinstellungen zu behandeln sind, z. B. die Farbeinstellungen bei der Niederschlagsmengen-Anzeige.
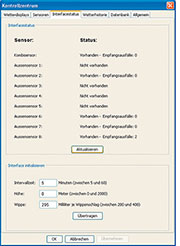 |
| Bild 7: Untermenü „Interfacestatus“ im Kontrollzentrum |
Interfacestatus
Beim Öffnen dieses Untermenüs erscheint ein Status-Meldefenster (Abbildung 7), das im oberen Teil anzeigt, welche Sensoren am Interface angemeldet sind: „Vorhanden“ – Sensor angemeldet „Nicht vorhanden“ – Sensor nicht angemeldet bzw. nicht vorhanden Die Innensensoren des Interfaces (Innen- Temperatur, Innen-Luftfeuchte und Luftdruck) erscheinen in dieser Auflistung nicht, es werden nur die Funksensoren angezeigt. Sind Empfangsausfälle für einzelne Sensoren vorhanden, wird dies beim jeweiligen Sensor angezeigt. Die angezeigten Daten können durch Anklicken des Buttons „Aktualisieren“ jederzeit erneut aktuell ausgelesen werden. Im unteren Fenster wird die Konfiguration des Interfaces vorgenommen.
Intervallzeit – Festlegung, in welchen Abständen Daten im Interface gespeichert werden sollen. Wert zwischen 5 und 60 Minuten.
Höhe
– Höhe des Standortes über dem Meeresspiegel (Höhe ü. NN) (0 bis 2000
m). Diese Angabe wird für die exakte Luftdruckberechnung benötigt.
Wippe – Wassermenge, die einem Wippenschlag des Regenmengensensors entspricht. Standardwert ist 295.
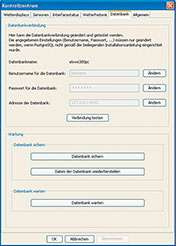 |
| Bild 8: Untermenü „Datenbank“ im Kontrollzentrum |
Wetterhistorie (Wetterdiagramm)
In diesem Untermenü sind sämtliche Einstellungen zum Erscheinungsbild der Wetterverlaufsgrafik vornehmbar. Im oberen Teil werden Farb- und andere Einstellungen zum Display vorgenommen, im unteren Teil erfolgen Einstellungen zu den zugehörigen Skalen. Jede Einstellung kann, sofern man die Wetterhistorie zuvor als Hauptanzeige gewählt hat, sofort über den Button „Übernehmen“ ganz unten übernommen und kontrolliert werden.
Datenbank
Im Untermenü „Datenbank“ werden alle Einstellungen getätigt, die die Zusammenarbeit des Programms mit der installierten Datenbank betreffen (Abbildung 8).
Allgemein
Im Untermenü „Allgemein“ können einige Grundeinstellungen vorgenommen werden. Hier ist die Programmsprache (Deutsch oder Englisch), Look and Feel (Optik der Bedienoberfläche) auszuwählen sowie die geografische Breite und Länge des Standortes in die Software einzutragen. Diese Angabe wird für die Berechnung des Sonnenauf- und -unterganges benötigt. Des Weiteren können in diesem Menü die Symbolleiste und die Statusleiste ein- oder ausgeschaltet werden.
Die Menüzeile
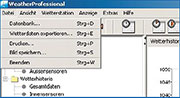 |
| Bild 9: Menü „Datei“ in der Menüzeile |
Das Menü „Datei“
In diesem Menü (Abbildung 9) werden alle Einstellungen getätigt, die die Datenverwaltung und das Drucken von Daten betreffen.
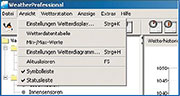 |
| Bild 10: Menü „Ansicht“ in der Menüzeile |
In diesem Menü (Abbildung 10) werden alle Einstellungen vorgenommen, die die Bildschirmanzeige des Programms betreffen. Bei „Einstellungen Wetterdisplay“ öffnet sich das Wetterdisplay des Kontrollzentrums und bei „Wetterdatentabelle“ werden die Daten der Wetterhistorie in Tabellenform angezeigt. „Min.-/Max.-Werte“ öffnet die Anzeige für die Min.-/Max.- und Durchschnittswerte der Wetterdaten für einen auswählbaren Zeitraum. Bei „Einstellungen Wetterdiagramm“ wird das Untermenü „Wetterhistorie des Kontrollzentrums“ geöffnet. „Aktualisieren“ sorgt für eine Anzeige entsprechend der aktuell in der Datenbank enthaltenen Daten, und mit einem Häkchen-Symbol kann die Symbol- bzw. die Statusleiste aktiviert oder deaktiviert werden.
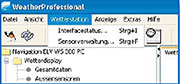 |
| Bild 11: Menü „Wetterstation“ in der Menüzeile |
Das Menü „Wetterstation“
In diesem Menü (Abbildung 11) erfolgt die Verwaltung des Interfaces und der Wettersensoren. Mit einem Mausklick können hier die entsprechenden Untermenüs des Kontrollzentrums geöffnet werden.
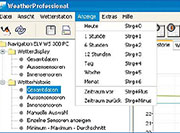 |
| Bild 12: Menü „Anzeige“ in der Menüzeile |
Im Menü „Anzeige“ (Abbildung 12) erfolgt die Einstellung der aktuellen Anzeigezeiträume der Wetterhistorie. Wählen Sie den gewünschten Anzeigezeitraum aus. Die Wetterverlaufsanzeige passt sich sofort dem gewünschten Zeitraum an. Mit den Optionen „Zeitraum vor/zurück“ wird entsprechend der vorherigen Auswahl eine Periode vorher oder danach angewählt. Beispiel: Sie haben „6 Stunden“ für die Anzeige der letzten 6 Stunden gewählt, z. B. 6 bis 12 Uhr. Mit „Zeit raum zurück“ können Sie nun die Daten von 0 bis 6 Uhr, 18 bis 24 Uhr des Vortages usw. ansehen. Mit „Zeitraum vor“ gehen Sie dann wieder in 6-Stunden-Anzeigeschritten vorwärts.
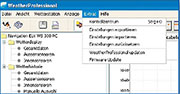 |
| Bild 13: Menü „Extras“ in der Menüzeile |
Das Menü „Extras“
In diesem Menü (Abbildung 13) sind diverse Programmeinstellungen zugänglich. So kann hier das Öffnen des Kontrollzentrums erfolgen, vorgenommene Programmeinstellungen können an einem wählbaren Speicherort gesichert werden, abgespeicherte Programmeinstellungen geladen oder benutzerdefinierte Einstellungen gelöscht werden. Auch das Update der WS-300-PC-Firmware und der Software sind hier möglich.
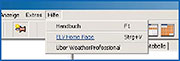 |
| Bild 14: „Hilfe“-Menü in der Menüzeile |
Im „Hilfe“-Menü (Abbildung 14) befindet sich das Handbuch zur Software, ein Internet-Link zur ELV-Homepage und eine Programminformation zur installierten Software „WeatherProfessional“.
 |
| Bild 15: Symbolleiste mit den wichtigsten Menüfunktionen |
Die Symbolleiste
In der Symbolleiste (Abbildung 15) sind einige Menüfunktionen auf einen Mausklick direkt erreichbar.
1 - Programm beenden
2 - Anzeige anhand der aktuellen Wetterdaten aktualisieren
3 - Aktuelles Anzeigebild speichern
4 - Aktuelles Anzeigebild drucken
5 - Navigator ein- und ausblenden
6 - Wetterhistorien-Anzeige heute
7 - Wetterhistorien-Anzeigezeitraum 1 Stunde (beginnend mit letzter Stunde)
8 - dto. 6 Stunden
9 - dto. 12 Stunden
10 - dto. 1 Tag
11 - dto. 1 Woche
12 - dto. 1 Monat
13 - Zeitraum zurück
14 - Zeitraum vor
15 - Hereinzoomen in die Wetterhistorie (Anzeigezeitraum verkleinern)
16 - Herauszoomen aus der Wetterhistorie (Anzeigezeitraum vergrößern)
17 - Zurücksetzen nach dem Zoomen auf den ursprünglich an gewählten Anzeigezeitraum, z. B. 1 Tag
Die Arbeit mit dem Navigator und den Anzeigen
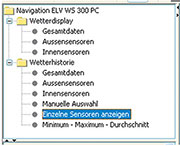 |
| Bild 16: Navigator zur Auswahl der anzuzeigenden Informationen |
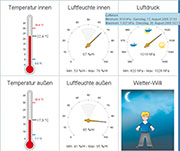 |
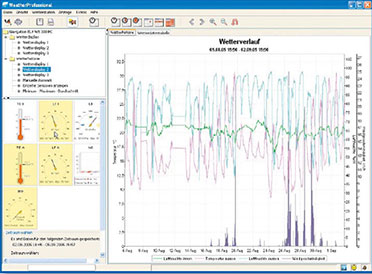 |
| Bild 17: Das Wetterdisplay 2 ist im Navigator ausgewählt und die zugehörigen Informationen werden dargestellt. |
Wetterdisplay
Wird im Navigator eines der drei zur Verfügung stehenden Wetterdisplays (Abbildung 17) angeklickt, erscheinen die zuvor im Kontrollzentrum definierten Anzeigen als stilisierte Instrumente. Der Bekleidungszustand des Wetter- Willi sowie die Wettersymbole im Wetter- Willi-Anzeigefeld zeigen die Wettervorhersage an. Bei Nacht erscheint der Hintergrund des Wetter-Willi im Nacht-Design, zusätzlich die aktuelle Mondphase. Bei Anwahl der Option „Wetterdisplay (1...3)“ erscheinen zunächst alle Daten des angewählten Displays als Kurve in der Verlaufsgrafik. Gleichzeitig erscheinen unten im Navigatorfenster die Instrumentenanzeigen des Wetterdisplays. Durch Anklicken der einzelnen Anzeigen wird die Kurvendarstellung für diesen Wert in der Verlaufsgrafik ein- bzw. ausgeblendet: Instrumentenhintergrund gelb: Wert ist in die Verlaufsgrafik einbezogen. Instrumentenhintergrund weiß: Wert ist nicht in die Verlaufsgrafik einbezogen.
Wetterhistorie
Hier stehen die drei definierten Wetterdisplays, eine manuelle Sensorauswahl, die Anzeige für einzelne Sensoren und die Wertetabelle für die komplette Darstellung von Min.-/Max.-Werten und die Errechnung der Durchschnittswerte für den Beobachtungszeitraum zur Verfügung.
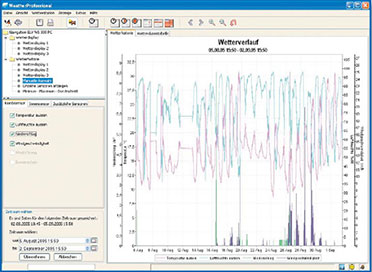 |
| Bild 18: Bei manueller Auswahl sind im unteren Navigatorfenster die anzuzeigenden Daten auszuwählen. |
Bei Anwahl dieser Option im Navigationsbaum (Abbildung 18) erscheinen im unteren Navigatorfenster alle von der Software auswertbaren Sensoren. Durch einen Mausklick auf den entsprechenden Auswahlreiter „Innensensor“, „Kombisensor“ oder „Zusätzliche Sensoren“ sind dort jeweils die gewünschten Sensoren auszuwählen. Deren Daten erscheinen dann als Kurve in der Verlaufsgrafik.
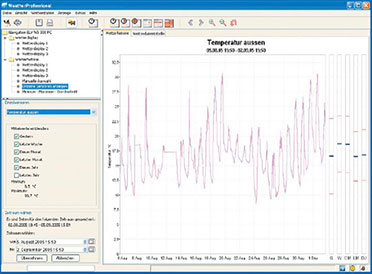 |
| Bild 19: Auswahl eines einzelnen anzuzeigenden Sensors im unteren Navigationsfenster |
Einzelne Sensoren anzeigen
Bei Anwahl dieser Option (Abbildung 19) erscheint im unteren Navigatorfenster ein Sensorauswahlmenü, aus dem der anzuzeigende Sensor auswählbar ist. Darunter ist zu wählen, welche Mittelwerte des angezeigten Zeitraums für diesen Sensor rechts neben der Verlaufsgrafik als Diagrammmarkierung (inkl. Schwankungsbereich) angezeigt werden sollen. Bei der Windgeschwindigkeit wird nur das Maximum angezeigt, bei Niederschlag entfällt diese Anzeige. Zusätzlich werden Minimum und Maximum für den angezeigten Zeitraum eingeblendet.
 |
| Bild 20: Zusatzanzeigen bei Anfahren der Kurven mit der Maus |
Zusatzanzeigen bei Anfahren der Kurven
Wenn mit dem Mauszeiger die einzelnen Kurven angefahren werden, erscheint an den zeitlichen Punkten (entsprechend demAufzeichnungsintervall), zu denen eine Datenerfassung stattgefunden hat, ein Einblendfenster, das den Sensornamen, den Zeitpunkt, den zu diesem Zeitpunkt erfassten Wert und die Werte für Minimum und Maximum mit dem Zeitpunkt des Auftretens der Extrema anzeigt (Abbildung 20). Nach ca. 5 Sekunden wird diese Zusatzanzeige automatisch ausgeblendet.
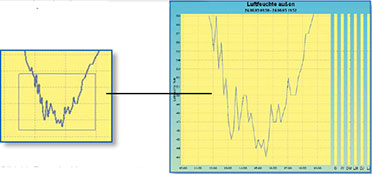 |
| Bild 21: Zoomfunktion in der Grafik |
Zoomfunktionen
Neben der Auswahl des anzuzeigenden Zeitraums und der über die Symbolleiste verfügbaren Zoomfunktionen kann auch direkt in der Grafik gezoomt werden. Dazu ist einfach mit der Maus über den interessierenden Abschnitt der Kurve ein Rechteck zu ziehen. Sofort erscheint der vergrößerte Abschnitt der Kurve (Abbildung 21).
Minimum-/Maximum-Durchschnitt
Bei dieser Funktion können für alle bisher in der Datenbank erfassten Daten Minimum-, Maximum- und Durchschnittswerte errechnet werden. Der Zeitraum der Berechnung ist individuell auswählbar. Wetterdatentabelle Neben der Option der grafischen Wetterverlaufsanzeige kann der Werteverlauf auch in Tabellenform angezeigt werden.
Fachbeitrag online und als PDF-Download herunterladen
Inhalt
Sie erhalten den Artikel in 2 Versionen: als Online-Version
als Online-Version als PDF (7 Seiten)
als PDF (7 Seiten)Sie erhalten folgende Artikel:
- WeatherProfessional – Auswertesoftware für WS 300 PC
- 1 x Journalbericht
| Foren |