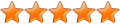Leserwettbewerb:
Wohnkomfort selbst gemacht! Der Beitrag zeigt, wie ein komplettes Haus
mit ELV-Komponenten modernisiert werden kann
Aus ELVjournal
03/2007
0 Kommentare
Musikgenuss leicht gemacht
Tobit
Software hat eine an sich alte Idee neu aufgegriffen, pfiffig in das
Programm ClipInc umgesetzt und in einer abgespeckten Basisversion
kostenlos „unters Volk“ gebracht. ClipInc beruht auf der Grundidee,
Datenströme mit komprimierten Audio-Inhalten, so genannte MP3-Streams,
aus dem Internet auf der Festplatte des PCs abzuspeichern und
Informationen über Anfangs- und Endzeiten von Musikstücken, Interpret,
Titel, Genre mitzuliefern. Die Anzahl der gleichzeitig aufgezeichneten
Streams ist in der kostenlosen Grundversion auf drei beschränkt. Für
14,90 € wird ClipInc zur Pro-Version, bei der die Einschränkungen der
Grundversion aufgehoben sind. ClipInc kann über die Webseite der ELV AG
(http://www.clipinc.elv.de) heruntergeladen werden.Grundlagen
Bei
der Digitalisierung von zwei Stereokanälen ohne Datenreduktion
entstehen große Datenmengen. Dazu ein kleines Rechenbeispiel:
Angenommen, wir wollen zwei Audio-Kanäle (links und rechts) jeweils
44.100-mal pro Sekunde abtasten und jeden Abtastwert durch 16 Bit lange
Binärzahlen darstellen. So entsteht ein Datenstrom mit einer Datenrate
von 2•44.100•16 Bit/s = 1.411.200 Bit/s = 176.400 Byte/s (1 Byte = 8
Bit). Dies wiederum ergibt, auf die Stunde umgerechnet, 635.040.000
Byte/h = 605,621 MByte/h, wobei das M für den Faktor 210•210 = 1024•1024
= 1.048.576 steht. Damit wäre eine normale CD in etwa einer Stunde
gefüllt. Der Signal-Rausch-Abstand S/N in dB bei voller Aussteuerung ist
in guter Näherung 6•r, wobei r die Wortlänge in Bit ist. Für unser
Beispiel folgt daraus: S/N = 6•16 dB = 96 dB. Der eben berechnete
Datenstrom von 1.411.200 Bit/s überfordert natürlich die Bandbreite
einer Modemverbindung zum Internet über das analoge Telefonwählnetz, die
bei 56 KBit/s liegt, hoffnungslos. Auch zwei gebündelte ISDN-Kanäle mit
2 • 64 KBit/s = 128 KBit/s reichen bei weitem noch nicht aus. Es muss
schon eine schnelle DSL-Verbindung mit mindestens 2 MBit/s her, die dann
aber mit dem Übertragen eines einzigen Streams bereits ausgelastet
wäre. Nun könnte man natürlich unter Verzicht auf Signalqualität in Form
von Bandbreite und Signal-Rausch- Abstand den Datenstrom verringern,
aber wer möchte im Hi-Fi-Zeitalter schon zurück zur „guten alten“
Mittelwellenqualität?Das merkt doch keiner!

|
| Bild 1: MP3 hat viele Väter. Einer davon ist Prof. Karl-Heinz Brandenburg. |
Es kommt darauf an …
Im
Einzelnen hängt die empfundene Codier qualität von einer Reihe von
Faktoren ab: Encoder (Codierer), Beschaffenheit (Komplexität und Natur)
des Audio- Signals, Datenrate, Decoder, Wiedergabeanlage (Verstärker,
Lautsprecher …) und natürlich der Feinheit und Schulung des jeweiligen
Gehörs. Die Datenrate kann bei MP3 zwischen 8 KBit/s und 320 KBit/s
betragen. Während bei 8 KBit/s die Kompressionsverluste für jedermann
unüberhörbar sind, liefern 320 KBit/s ein Ergebnis, das selbst
Dirigenten und Tonmeister zufriedenstellen dürfte. Die Mehrzahl der
MP3-Streams im Internet verwendet Datenraten zwischen 96 und 192 KBit/s
und stellt mit der daraus resultierenden Klangqualität die meisten
Zuhörer zufrieden.ClipInc – wie funktioniert's?

|
| Bild 2: Längs der Zeitleiste sind die Clips wie Perlen an einer Schnur angeordnet. |

|
| Bild 3: Eine gedehnte Zeitleiste macht das exakte manuelle Nacharbeiten von Anfang und Ende des Clips einfach. |

|
| Bild
4: Hier findet man die Lizenznummer (bei Pro-Version) und alle
Einstellmöglichkeiten für die Verwendung von ClipInc im lokalen Netz. |

|
| Bild 5: Mit AutoClip wächst die Clip-Sammlung ohne jeden Eingriff des Anwenders. |

|
| Bild 6: Im Ordner „Dienste“ findet man die aktiven Streams. |

|
| Bild 7: Leider kann man nicht einzelne Streams an und abschalten oder zeitprogrammiert aufnehmen. |

|
| Bild 8: Über Rechtsklick auf das Clip- Inc-Symbol in der Taskleiste kann der Server deaktiviert werden. |

|
| Bild 9: Ebenso schnell ist der Server mit den voreingestellten Diensten wieder aktiviert. |
Der
offizielle, von Tobit vorgesehene Weg ist einfacher. Man klickt auf das
Clip- Inc-Symbol rechts unten in der Taskleiste und dann auf „Aufnahme
anhalten“. Damit wird der Server gestoppt. Er bleibt auch in diesem
inaktiven Zustand, bis er auf die gleiche Weise mit „Aufnahme starten“
wieder in Betrieb genommen wird (Abbildungen 8 und 9). Leider kann man
damit nicht gezielt einen Stream anhalten oder starten. 
|
| Bild
10: Mit der Tastenkombination Strg-Alt-Entf wird der Taskmanager
aufgerufen, in dem die aktiven Streams sicht- und löschbar sind. |

|
| Bild 11: Mit wenigen Zeilen in einer Batchdatei lassen sich alle oder gezielt einige Dienste abschalten. |

|
| Bild 12: Ebenso schnell sind die Dienste wieder aktiv. |
Eine
weitere Möglichkeit zum Stoppen des Servers besteht darin, mit dem
Texteditor zwei Batchdateien zu schreiben, eine zum Starten aller oder
der gewünschten Prozesse und eine zum Stoppen (Abbildungen 11 und 12).
Natürlich funktioniert das auch über entsprechende Eingaben in der
Befehlszeile des DOS-Fensters. Fachbeitrag online und als PDF-Download herunterladen
Inhalt
Sie erhalten den Artikel in 2 Versionen:
 als Online-Version
als Online-Version
 als PDF (5 Seiten)
als PDF (5 Seiten)
Sie erhalten folgende Artikel:
- Leserwettbewerb: Wohnkomfort selbst gemacht! Der
Beitrag zeigt, wie ein komplettes Haus mit ELV-Komponenten modernisiert
werden kann
Hinterlassen Sie einen Kommentar:
 Videos
Videos
 Foren
Foren
 Technik-News
Technik-News
 Wissen
Wissen
 Fachbeiträge
Fachbeiträge
 Fachmagazin & Abo
Fachmagazin & Abo











 als Online-Version
als Online-Version als PDF (5 Seiten)
als PDF (5 Seiten)