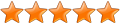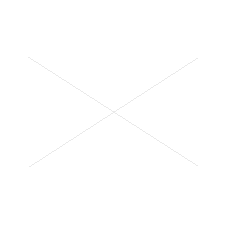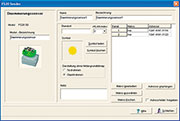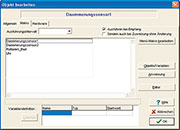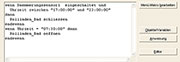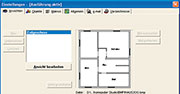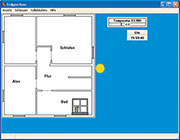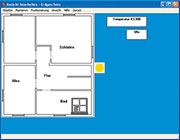Videos
Videos
 Foren
Foren
 Technik-News
Technik-News
 Wissen
Wissen
- FAQ-Datenbank
- Batterien, Akkus, Ladegeräte
- Bausätze, Lernpakete, Literatur
- Beleuchtung
- Computer-/Netzwerktechnik
- Electronic Components
- Hausautomation - Smart Home
- Haustechnik
- Kfz-Elektronik
- Klima-Wetter-Umwelt
- Messtechnik
- Modellsport, Freizeit
- Multimedia-SAT-TV
- Netzgeräte, Wechselrichter
- Sicherheitstechnik
- Telefon-/Kommunikationstechnik
- Werkstatt, Labor
- Ratgeber
- Batterien - Akkus - Ladegeräte
- Bausätze
- Beleuchtung
- Computer-/Netzwerktechnik
- Electronic-Components
- Freizeit- und Outdoortechnik
- Hausautomations-Systeme
- Haustechnik
- Kfz-Technik
- Klima - Wetter - Umwelt
- Messtechnik
- Multimedia - Sat - TV
- Netzgeräte - Wechselrichter
- Sicherheitstechnik
- Telefon-/Kommunikationstechnik
- Werkzeug - Löttechnik
- Elektronikwissen
- So funktioniert´s
- Praxiswissen
- FAQ-Datenbank
 Fachbeiträge
Fachbeiträge
- ELVintern
- Experten testen
- Praxiswissen
- So funktioniert´s
- Hausautomation - Smart Home
- Haustechnik
- Beleuchtung
- Sicherheitstechnik
- Klima - Wetter - Umwelt
- Computer/Netzwerk
- Multimedia - Sat - TV
- Telefon - Kommunikation
- Kfz-Technik
- Stromversorgung
- HomeMatic-Know-how
- Freizeit- und Outdoortechnik
- Werkzeug - Löttechnik
- Messtechnik
 Fachmagazin & Abo
Fachmagazin & Abo
Artikel: 0 Summe: 0,00 EUR
Das FS20-Funk-Steuersystem in der Praxis
Aus ELVjournal 01/2008
0 Kommentare

Basierend auf der Einführung in die PC-gesteuerte Rollladensteuerung im vorangegangenen Teil unserer Serie vertiefen wir das Thema, indem wir weitere Komponenten einbeziehen und in die Makroprogrammierung einsteigen.
Flexibel öffnen und schließen
Hat man die einfache, zeitgesteuerte Version gewählt, wie wir sie im vorangegangenen Teil beschrieben haben, wird man schnell feststellen, dass in vielen Fällen eine feste Schließzeit am Abend eher störend ist. Ist es im Winter durchaus in Ordnung, dass die Rollläden etwa um 17.00 Uhr geschlossen werden (auch, um weniger Wärme herauszulassen), so ist dies im Sommer Unsinn, hier will man schließlich das Tageslicht so lange wie möglich genießen. Also bietet sich eine Kombination der zeitgesteuerten Öffnung für den Morgen mit einer Dämmerungssteuerung am Abend an. Genau mit diesem Projekt steigen wir jetzt in die Makroprogrammierung der „homeputer Studio“-Software ein. |
| Bild 1: Der Dämmerungsschalter FS20 SD verfügt über 2 FS20-Kanäle, einstellbare Schaltschwellen, Schalthysterese, Filter usw. und ist damit sehr universell einsetzbar. |
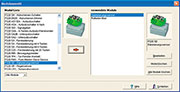 |
| Bild 2: Der Dämmerungsschalter wird in das Programm übernommen. |
Das erste Makro
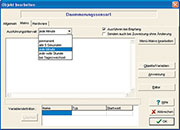 |
| Bild 4: Im Makrofenster werden Randbedingungen festgelegt und das Makro geschrieben. |
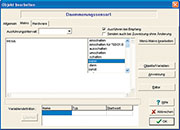 |
| Bild 5: Im Kontextmenü „Anweisungen” finden sich die meisten der verfügbaren Anweisungen. |
Danach gehen wir an das Öffnen bei Anbruch der Morgendämmerung. Dass fällt uns schon leichter, denn wir kennen jetzt schon die grundlegende Programmstruktur. Also erstellen wir in gleicher Weise wie eben beschrieben den zweiten Makro-Teil:
wenn Daemmerungssensor1 ausgeschaltet dann
Rollladen_Bad oeffnen
endewenn
 |
| Bild 7: Das erste Makro zum Ein- und Ausfahren des Rollladens in Abhängigkeit von der Dämmerung |
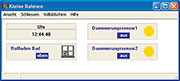 |
| Bild 8: So sieht die Programmansicht des ersten Makros aus. |
Das Makro erweitern
Der erste Schritt ist getan, jetzt können wir das Ganze je nach Wunsch erweitern. Was etwa, wenn es am Tage mal ein starkes Gewitter gibt? Es wird dunkel, und irgendwann reagiert der Dämmerungsschalter trotz Hysterese und Filterung vielleicht doch! Was für das Schalten der Beleuchtung, z. B. im Flur, bequem und angenehm ist, ist im Falle der Rollläden einfach nur lästig. Um nicht das Killer-Kriterium „Spielzeug” von der besseren Hälfte an den Kopf geworfen zu bekommen, schaffen wir also eine Vorkehrung – wir schließen das automatische Herabfahren der Rollläden für einen bestimmten Zeitraum einfach aus bzw. erlauben die Reaktion auf den Schließbefehl nur während einer bestimmten Zeitspanne, z. B. von 17 bis 23 Uhr.Das geht recht einfach durch Einfügen nur einer Zeile in unser Makro, wir verbinden das „wenn” durch einen „und”-Befehl mit einem zweiten Kriterium. Also Programmlauf beenden („Ausführung beenden”, „Programmieren/Einstellungen” anwählen) und mit einem Doppelklick auf „Daemmerungssensor1” in der Objektliste das Makro geöffnet! Hier wird das „dann” der ersten Zeile durch ein „und” ersetzt und die gewünschte Zeitspanne als nächste Zeile eingetragen:
Uhrzeit zwischen ”17:00:00” und ”23:00:00”
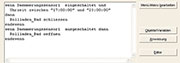 |
| Bild 9: Die Erweiterung des Makros mit der Zeitbedingung |
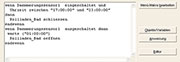 |
| Bild 10: Hier soll das Programm nach Helligkeitsbeginn am Morgen noch eine Stunde warten. |
Wichtig
ist hier, ein Ausführungsintervall anzugeben, das in diesem Fall
kleiner oder gleich einer Minute sein muss. Man sollte das Intervall
jedoch tatsächlich nicht kleiner wählen als nötig, um den Rechner,
insbesondere bei umfangreichen Steuerungsaufgaben, nicht zu sehr zu
belasten. Hat man also eine Zeit eingegeben, die zu einer bestimmten
Minute aktiv sein soll, reicht die Anwahl von „jede Minute”. Auf diesen
Grundlagen beruhend, kann man also seiner Fantasie freien Lauf lassen,
z. B. auch Wettersensoren zum Schließen der Rollläden heranziehen,
Zufallsfunktionen realisieren, unterschiedliche Zeiten für verschiedene
Wochentage programmieren, das Öffnen und Schließen anhand des örtlichen
Sonnenauf- und -untergangs erledigen lassen usw. Sowohl die Hilfe des
Programms wie auch das PDF-Handbuch geben Hinweise zu all diesen
Optionen.
 |
| Bild 12: Im neuen Outfit – das FHZ-Forum beantwortet alle auftretenden Fragen. Hier finden sich unzählige Detaillösungen. |
Über
die Option „Einstellungen -> Ansichten” kann man sich den eigenen
Hausgrundriss im Format .bmp als Bildhintergrund laden (Abbildung 13).
Unter „Ansicht bearbeiten” platziert man nun alle gewünschten Objekte
per Drag & Drop aus der Objektliste in das Grundrissfenster an die
gewünschten Stellen (Abbildung 14). Lässt man dann das fertige Programm
laufen, erscheinen Anzeige- und Bedienelemente sowie Meldungen genau da,
wo man sie vorher platziert hat (Abbildung 15). Im nächsten Teil
unserer Serie öffnen wir wieder den Werkzeugkasten und es geht an die
Installation unserer neuen FS20-Multimediakomponenten
Funk-Digital-Audioprozessor FS20 DAP 3 und Mini-Stereo-RDS-Radio RDS 100
in verschiedenen Anwendungsumgebungen.
Fachbeitrag als PDF-Download herunterladen
Inhalt
Sie erhalten den Artikel in 1 Version: als PDF (4 Seiten)
als PDF (4 Seiten)Sie erhalten folgende Artikel:
- Das FS20-Funk-Steuersystem in der Praxis
| Produkte | Foren |
Hinterlassen Sie einen Kommentar: