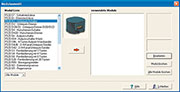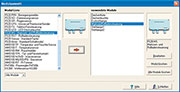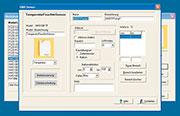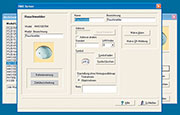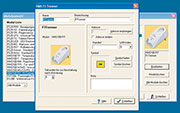PC-Funk-Hauszentrale FHZ 1300 - Steuert, regelt, schaltet, signalisiert, warnt ... Teil 2/2
Aus ELVjournal
04/2008
0 Kommentare
Inbetriebnahme
Zur
Inbetriebnahme ist eine CF-WLAN-Karte in den seitlichen Modulschacht
einzuschieben und an die DC-Buchse eine Betriebsspannung von 4,5 V bis 6
V mit 300 mA Strombelastbarkeit anzulegen. An den zu nutzenden PC
werden keine hohen Anforderungen gestellt. Es müssen lediglich das
Betriebssystem MS Windows 98SE/Me/2000/XP, eine WLANSchnittstelle und
mind. 25 MB freier Festplattenspeicher zur Verfügung stehen. Nach
Einlegen der mitgelieferten CD wird die Datei „Setup.exe“ gestartet. Zur
Konfiguration ist im Startmenü unter dem Punkt „FHZ1300PC-Installation“
eine ausführliche Anleitung zu finden. Voraussetzung für die
Konfiguration ist ein bestehendes WLAN mit einem Access-Point bzw. eine
Netzwerkkarte im PC. Die Schnittstelle FHZ 1300 PC WLAN wird über einen
normalen Internet-Browser konfiguriert, dabei sind die IP-Adresse, die
die Schnittstelle im WLAN haben soll, und die IPAdresse des Host-PCs
anzugeben. Im Auslieferungs zustand hat die FHZ 1300 PC WLAN die Adresse
192.168.0.73. Damit auf diese Adresse zugegriffen werden kann, muss die
Adresse des Netzwerkes bzw. der WLAN-Karte des PCs normalerweise auch
an dritter Stelle eine 0 haben. Wenn das nicht der Fall ist und Sie
nicht auf die Adresse 192.168.0.73 zugreifen können, müssen Sie diese
Adresse temporär für Ihren Access-Point bzw. die WLAN-Karte einstellen
und nach der Vergabe einer Adresse an die FHZ 1300 PC WLAN-Schnittstelle
im verwendeten Adressbereich wieder zurückstellen. Die detaillierten
Installationsschritte sind in einer Anleitung auf der CD beschrieben.Bedienung
In
Verbindung mit der PC-Software ermöglicht das System eine PC-gestützte
Hausautomation, bei der Module aus der großen Angebotspalette des
FS20-Systems und der HMS-Sensoren zum Einsatz kommen. Die umfangreichen
Möglichkeiten des PC-Programms ermöglichen zusammen mit den zur
Verfügung stehenden Funk-Modulen die Realisierung von einfachen bis hin
zu sehr komplexen Anwendungen im Bereich der Hausautomation. Das Prinzip
ist einfach: Das Programm empfängt Meldungen von Funk-Sendern
(FS20-Fernbedienungen und -Sensoren bzw. HMS-Sensoren – der Oberbegriff
ist Sensoren). Für diese kann auf dem PC ein Makro (= eine Folge von
Anweisungen) hinterlegt werden. Dieses Makro wird ausgeführt, sobald
eine Meldung vom zugehörigen Sensor empfangen wird. In dem Makro können
die Empfänger der FS20-Serie (Aktoren) geschaltet werden, aber auch
andere Aktionen ausgeführt werden. So ist es z. B. möglich
Windows-Programme zu starten, E-Mails zu versenden oder als Hinweis für
bestimmte Situationen Wave-Dateien auf dem PC abzuspielen. Weiterhin
kann das Programm FS20- Empfänger zu bestimmten Zeiten oder innerhalb
bestimmter Zeiträume nach einem Zufallsgenerator schalten
(Anwesenheitssimulation) und Makros zu festgelegten Zeiten starten.Die
Zustände aller Sensoren und Aktoren (also aller Objekte) können in
mehreren Ansichten auf dem PC-Bildschirm angezeigt werden, wobei es auch
möglich ist, per Mausklick Zustände zu verändern und so Steuerungen
direkt am PCBildschirm vorzunehmen. Wenn Zustände von Objekten durch
Makros verändert werden, so wird der neue Zustand nicht bei Ausführung
der Makro-Anweisung, sondern erst nach Beendigung des Makros oder bei
Ausführung einer Warte-Anweisung in dem Makro an den Empfänger gesendet.
Damit Sie mit dem System arbeiten können, müssen auf dem PC das
Programm und der USB-Treiber für die Hardware installiert werden. Das
Installationsprogramm kopiert automatisch alle Dateien und richtet die
Anwendung auf dem Computer ein. Vor dem ersten Start des PC-Programms
ist die WLAN-Konfiguration der FHZ 1300 PC WLAN vorzunehmen. Die
wichtigsten Begriffe des Systems werden nachfolgend kurz erläutert: Projekt
Projekt
ist die Bezeichnung für eine vom Benutzer erstellte Anwendung mit den
ausgewählten Funk-Modulen und den programmierten Funktionen und
erstellten Definitionen.
Makro
Makro
ist die Bezeichnung für eine oder mehrere Anweisungen, die bestimmte
Aktionen bewirken. Das System verfügt über leistungsfähige Anweisungen,
mit denen auch sehr komplexe Funktionen realisiert werden können. In
Makros können Aktionen über Wenn-Anweisungen von bestimmten Bedingungen
abhängig gemacht werden. Das können Zustände bzw. Werte von Objekten,
aber auch z. B. Wochentag und Uhrzeit sein.
Aktoren
Aktoren sind Schaltmodule, an die Endgeräte (Rollläden, Beleuchtung und andere beliebige Geräte) angeschlossen werden.
Sensoren
Sensoren
sind Eingabeelemente wie z. B. Taster von Funk-Fernbedienungen,
Bewegungsmelder und HMS-Sensoren wie Wassermelder, Rauchmelder usw.
Objekt
Objekt
ist der Oberbegriff für Sensoren und Aktoren bei der Bearbeitung
innerhalb des PC-Programms, wobei der Begriff „Objekt“ auch die
Definitionen und Makros des Sensors bzw. Aktors mit einschließt. Wenn
das Steuerungsprogramm Objektzustände von Aktor-Objekten verändert, wird
automatisch eine entsprechende Meldung an den Aktor gesendet. Wenn ein
Sensor eine Meldung sendet, wird das Makro des Sensor- Objekts
ausgeführt.
Ansichten
Ansichten
zeigen die Zustände und Werte von Objekten und ermöglichen je nach
Objekttyp die Änderung von Zuständen und Werten am Bildschirm. Neben den
2 Standard-Ansichten können bis zu drei individuelle Ansichten erstellt
werden, denen ein Hintergrund-Bitmap zugewiesen werden kann.
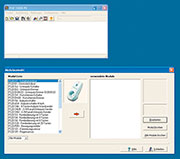
|
| Bild 3: Hauptfenster und Modulauswahl |
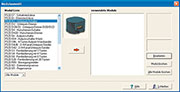
|
| Bild 5: Fenster „Modulauswahl“ |
Menü Projekt
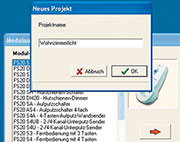
|
| Bild 4: Projektname eines neuen Projektes |
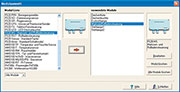
|
| Bild 7: Verwendete Module eines Projektes im Listenfenster |
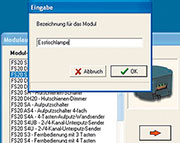
|
| Bild 6: Eingabe des Modulnamens |
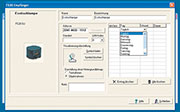
|
| Bild 8: Bearbeiten eines verwendeten Moduls |
Fenster Modulauswahl
Im
Fenster „Modulauswahl“ werden neben den verwendeten FS20-Empfängern
auch die FS20-Sender, die HMS-Sensoren für HMS 100 T und HMS 100 TF
(Abbildung 9), die HMS-Zustandsmelder (Abbildung 10) und der
HMS-FI-Trenner (Abbildung 11) ausgewählt und konfiguriert. Nachdem alle
verwendeten Module konfiguriert sind, wird auch das Fenster Modulauswahl
geschlossen.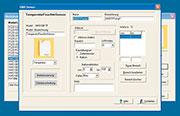
|
| Bild 9: Konfiguration des Temperatur-Feuchte-Sensors |
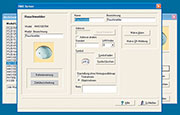
|
| Bild 10: Konfiguration des HMS-Rauchmelders |
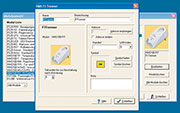
|
| Bild 11: Konfiguration des HMS-FI-Trenners |
Hauptfenster
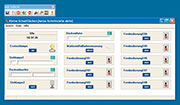
|
| Bild 12: Haupt- und Ausführungsfenster |
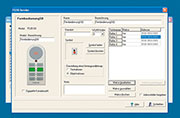
|
| Bild 13: Konfiguration der Fernbedienung FS20 S8 |
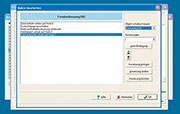
|
| Bild 14: Ausführen eines Makros mit einer Fernbedienungstaste |
Menü Ansichten
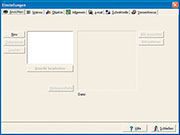
|
| Bild 15: Menüpunkt „Ansichten“ im Menü „Einstellungen“ |
Menü Makros
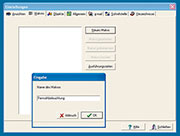
|
| Bild 16: Menü zur Definition beliebiger Makros |
Menü Objekte
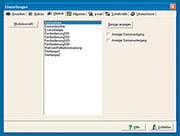
|
| Bild 17: Übersicht über alle verwendeten Objekte |
Menü Allgemein
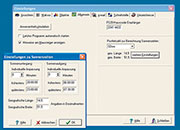
|
| Bild 18: Anwesenheitssimulation im Menü „Allgemein“ |
Menü E-Mail
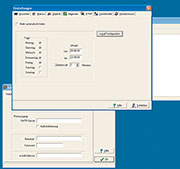
|
| Bild 19: Konfiguration im Menü „E-Mail“ |
Menü Schnittstelle

|
| Bild 20: Konfiguration der PC-Schnittstelle |
Menü Verzeichnisse
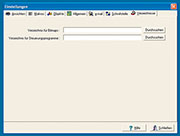
|
| Bild 21: Menüpunkt „Verzeichnisse“ im Menü „Einstellungen“ |
Das Fenster Anwesenheitssimulation
Das
Fenster Anwesenheitssimulation wird aufgerufen aus der Seite
„Allgemein“ des Einstellungsfensters oder im Menü „Konfiguration“. In
diesem Fenster kann angegeben werden, innerhalb welcher Zeiten Empfänger
geschaltet werden sollen. Der Empfänger wird dann an den ausgewählten
Tagen zu einem zufälligen Zeitpunkt innerhalb des angegebenen Zeitraums
geschaltet. Die Anwesenheitssimulation dient dazu, bei Abwesenheit der
Bewohner Geräte so zu schalten, dass ein Beobachter den Eindruck
bekommt, das Haus oder die Wohnung sei nicht verlassen. Im Normalfall
ist es jedoch nicht gewünscht, dass die Anwesenheitssimulation dauernd
aktiv ist. Sobald Zeiten in der Anwesenheitssimulationstabelle
eingetragen sind, wird bei der Ausführung ein spezielles Objekt
generiert, das Objekt Anwesenheitssimulation. Dieses Objekt ist ein
Schalter-Objekt, das am Bildschirm oder im Menü ein- und ausgeschaltet
werden kann.Neben
den beschriebenen wichtigsten Funktionen steht bei der Software der FHZ
1300 PC WLAN noch eine ganze Reihe weiterer Sonderfunktionen zur
Verfügung, deren Beschreibung aber den Rahmen dieses Artikels sprengen
würde. So können z. B. im Entwurfsfenster individuelle eigene Ansichten
erstellt werden. Dazu sind auch Hintergrundbilder auszuwählen. Wichtig
ist natürlich auch die Überarbeitung von Makros. Mit der Möglichkeit,
über Makros Steuerungen von Objekten in Abhängigkeit vielfältiger
Verknüpfungen und Bedingungen vorzunehmen, lassen sich komplexe
Anwendungsfunktionen erstellen. Per Anweisung besteht auch die
Möglichkeit, eine beliebige Audiodatei im wav-Format abzuspielen oder
eine E-Mail zu versenden. Umgekehrt können, wie bereits beschrieben,
E-Mails abgeholt und deren Befehle ausgeführt werden. Fachbeitrag als PDF-Download herunterladen
Inhalt
Sie erhalten den Artikel in 1 Version:
 als PDF (6 Seiten)
als PDF (6 Seiten)
Sie erhalten folgende Artikel:
- PC-Funk-Hauszentrale FHZ 1300 - Steuert, regelt, schaltet, signalisiert, warnt ... Teil 2/2
| weitere Fachbeiträge | Foren | |
Hinterlassen Sie einen Kommentar:
 Videos
Videos
 Foren
Foren
 Technik-News
Technik-News
 Wissen
Wissen
 Fachbeiträge
Fachbeiträge
 Fachmagazin & Abo
Fachmagazin & Abo





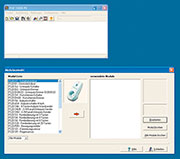
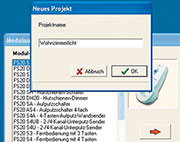
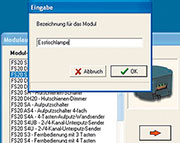
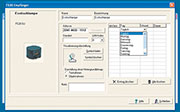
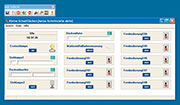
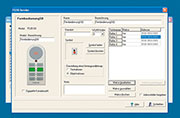
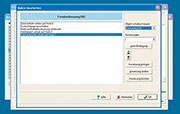
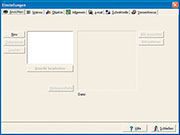
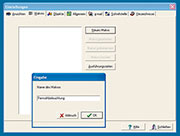
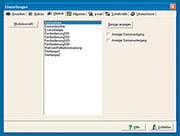
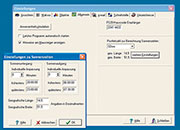
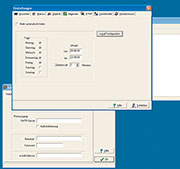

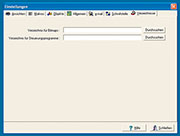
 als PDF (6 Seiten)
als PDF (6 Seiten)