Projekt PUVECPI - Opel Vectra Radio mit Raspberry Pi
Das Projekt Projekt PUVECPI - Opel Vectra Radio mit Raspberry Pi ersetzt das spezielle eingebaute CD-Radio in einem Opel Vectra-C einen Eigenbau im 2DIN-Format, der auf einem Raspberry Pi basiert.
Für ein alternatives Konzept siehe PUVECRADAN (Standard-Android-Autoradio mit Einbau und Umbauten im Vectra)
Features (geplant)
- Touch-Screen Linux-Computer auf Basis Raspberry Pi mit WLAN und Bluetooth
- 4-Kanal Stereo Soundsystem
- Telefon-Funktion
- UMTS Internet-Anbindung
- GPS-Funktion mit Navigations-Funktion
- FM-Radio-Funktion
- Freisprecheinrichtung
- Einbindung Lenkrad-Fernbedienung über CAN-Bus
- Info-Anzeige über CAN auf dem Info-Displays des Autos
Verwendete Komponenten
- Raspberry Pi 3 Model B+ (PUCONRASPI3005)
- Pollin 7'' Touch LCD
- SIM5320 Raspberry Pi Hat
- RTL-SDR (Software Defined Radio) USB-Modul
Sammlung von Funktions-Wissens-Bausteinen
SIM5320-HAT
USB-Verbindung zu Raspberry Pi
Wird das SIM5320-HAT an den Raspberry Pi über USB angesteckt (Stecker "USB" am SIM5320-HAT) und ist eingeschaltet, so erscheint es als 3 serielle Schnittstellen, im Normalfall /dev/ttyUSB1 bis /dev/ttyUSB3.
Diese haben die folgenden Funktionen:
/dev/ttyUSB1: GPS-NMEA-Ausgabe. Im Normalfall 9600bit/sec., die GPS-Funktion des SIM5320-HAT muss mittels AT-KommandoAT+CGPS=1eingeschaltet sein./dev/ttyUSB2: über diese Schnittstelle läuft die Internet-Anbindung mittels UMTS./dev/ttyUSB3: An dieser Schnittstelle kann das SIM5320-HAT mittels AT-Kommandos gesteuert werden. Der Raspberry Pi-Linux-NetworkManager verwende diese Schnittstelle zur Kontrolle der Netzwerk-Verbindungen.
Ein/Aus-Schalten über GPIO-Pin
- Das SIM5320-HAT hat einen POWER-Button
- Ist das Modul aus (bei Power-On), kann man es mit >1sec Drücken des POWER-Buttons einschalten
- Ist das Modul ein, kann man es mit
- AT-Kommando
AT+CPOFoder - >5sec Drücken des POWER-Buttons ausschalten
- AT-Kommando
- GPIO-Pin 6 steuert einen MOSFET-an, der den POWER-Button des SIM5320 überbrückt:
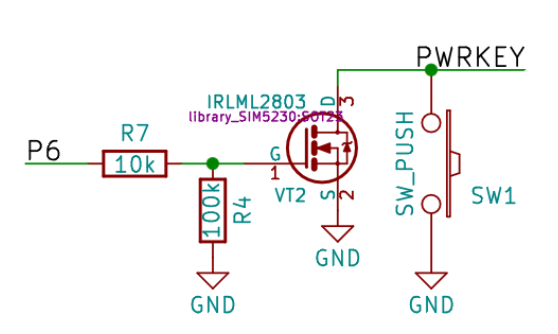
- => HIGH auf dem Pin macht den Button "gedrückt, LOW "lässt ihn los"
- GPIO Pin 6 für Shell-Kommandos bereitstellen:
sudo echo "6" > /sys/class/gpio/export
- GPIO Pin 6 als Ausgang konfigurieren
sudo echo "out" > /sys/class/gpio/gpio6/direction
- GPIO Pin 6 HIGH schalten
sudo echo "1" > /sys/class/gpio/gpio6/value
- GPIO Pin 6 LOW schalten
sudo echo "0" > /sys/class/gpio/gpio6/value
UMTS-Netzwerk-Anbindung
Vorbereitungen
Natürlich muss für eine Netzwerkverbindung:
- das UMTS-Modul eingeschaltet sein
- eine SIM-Karte eingesteckt sein
- eine GSM/UMTS-Antenne an den Anschluss
3G(ist eine U.FL Buchse) angeschlossen
sein.
Dazu wird die "NetworkManager" Software benötigt:
sudo apt install network-manager network-manager-gnome openvpn openvpn-systemd-resolved network-manager-openvpn network-manager-openvpn-gnome
Interfaces ansehen
sudo ip link show
Diese Liste sollte ein wwan0 beinhalten
WWAN-Interface einschalten
sudo ip link set wwan0 up
WWAN Verbindungs-Profil einrichten
Ist "NetworkManager eingerichtet, sollte es im GUI-Menü des Raspberry Pi einen Punkt "Advanced Network Configuration".
Mit diesem können Verbindungs-Profile eingerichtet werden.
Jedes Verbindungs-Profil beinhaltet:
- Den Verbindungstyp. Dieser ist für das SIM5320-HAT
mobiles Breitband - Das Device, auf das das Profil angewendet wird. In einem Raspberry Pi mit dem SIM5320-HAT ist dies das Interface
cdc-wdm0 - Nach der Auswahl des Typs und des Device werden mittels eines Wizards die weiteren Verbindungsparameter abgefragt, die normalerweise nach der Auswahl des Landes und des Netzbetreibes automatisch eingesetzt werden können.
Die Profil-Parameter für viele europäische Netzbetreiber sind unter dieser Web-Site zu finden.
Für die folgenden Anleitungen wird angenommen, dass ein verbindungsprofil namens "SIM5320bob" eingerichtet wird.
Verbindungs-Profil einschalten
echo "<connectionpassword>" | sudo nmcli c --ask up SIM5320bob
Audio
- Hardware - Audioinjector Octo Soundcard Hat für Raspberry Pi
- Octo ist ein Kickstarter-Projekt
- Flatmax's Github - dort sind die Details über die Hardware und Konfiguration
- ALSA - Advanved Linux System for Audio
- The ALSA Project
- ALSA Project Documentation Page
- a close look into ALSA
- ALSA-Page in ubuntuusers.de
- Introduction to Sound Programming with ALSA (Linx Journal Article)
- The Unoffical ALSA Wiki
- RaspberryPi Forum article about stereo to n.1 upmixing
- https://www.pro-linux.de/artikel/2/1462/alsa-konfigurieren.html
- http://www.sabi.co.uk/Notes/linuxSoundALSA.html
- https://alsa.opensrc.org/Asoundrc
- weitere Hilfestellungen